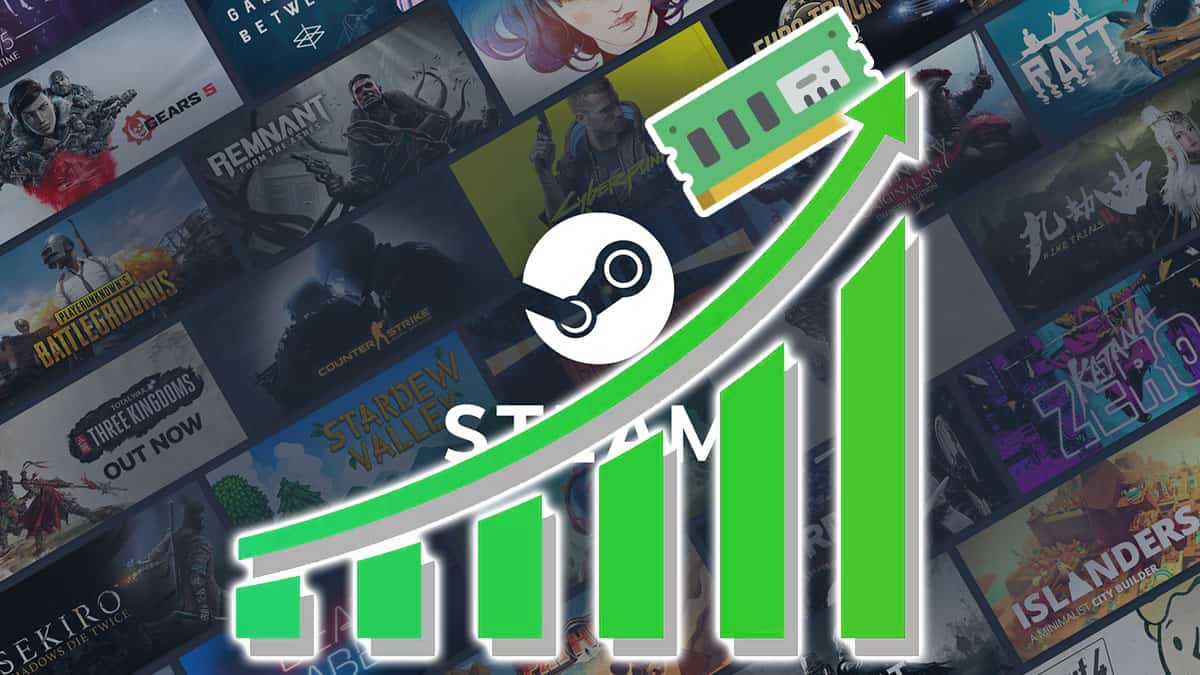
Как опытный геймер с многолетним опытом, я столкнулся с изрядной долей проблем с использованием памяти веб-помощника клиента Steam. Разочарование от высокого использования оперативной памяти, даже когда вы не играете в игры, может сильно раздражать. Однако я считаю, что при правильном решении мы сможем свести к минимуму эту проблему и вернуться к наслаждению любимыми играми.
Думаешь, S&P 500 — это марка автомобиля? Ничего страшного. У нас тут объясняют сложные вещи простыми словами и пытаются понять, куда рынок пойдет завтра. Без обещаний, просто факты.
Изучить основыИгровая платформа Valve для ПК, Steam, удерживает титул самой широко используемой игровой площадки в мире, ежегодно превосходя рекорды одновременных пользователей. Однако важно признать, что это приложение не является безупречным. Многие пользователи сообщают о чрезмерном потреблении памяти процессом веб-помощника клиента Steam, что может расстраивать, даже если игра не запущена. К счастью, эти семь простых советов могут помочь уменьшить использование оперативной памяти приложением Steam и решить проблему постоянной утечки памяти.
1. Перезапустите приложение Steam.
Проблемы с утечкой памяти в Steam обычно можно решить путем перезапуска программного обеспечения. Чтобы обеспечить эффективный перезапуск, перед началом перезапуска убедитесь, что значок Steam больше не отображается на панели задач. Если приложение продолжает потреблять чрезмерное количество памяти после перезапуска, перейдите к последующим шагам для дальнейшего решения.
2. Отключите определенные настройки библиотеки Steam, чтобы исправить высокое использование памяти клиентом Webhelper.
Настройка определенных параметров в меню «Библиотека» может помочь снизить существенное потребление памяти Webhelper. Рассмотрите возможность экспериментирования с альтернативами «Режим низкой пропускной способности», «Режим низкой производительности» и «Отключить контент сообщества». По нашему опыту, включение режима низкой производительности приводит к уменьшению до 360 МБ в процессах Steam Client Webhelper, отображаемых в диспетчере задач.
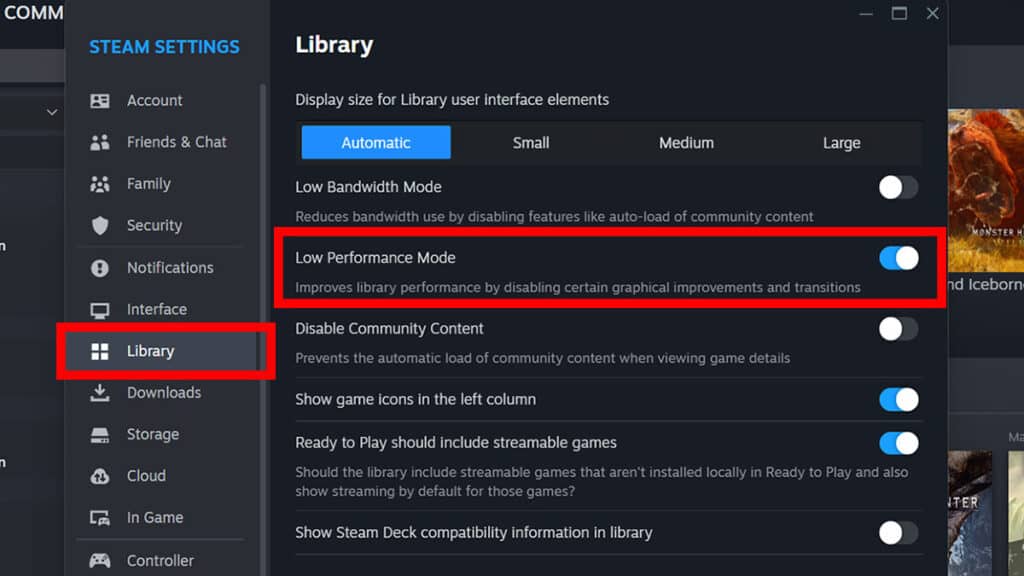
3. Перезапустите Steam с отключенным ускорением графического процессора, чтобы исправить высокое использование памяти клиентом Webhelper.
В некоторых обновлениях драйверов Steam могут возникнуть проблемы при рендеринге веб-контента с помощью ускорения графического процессора. Чтобы решить эту проблему, отключите функцию ускорения графического процессора, перейдя в «Настройки» > «Интерфейс» и перезапустив Steam без нее. Имейте в виду, что постоянное отключение ускорения графического процессора в настройках интерфейса Steam может привести к снижению производительности пользовательского интерфейса.
4. Обновите драйверы графического процессора.
Если отключение ускорения графического процессора в Steam решает проблему чрезмерного использования памяти веб-помощником, рекомендуется рассмотреть возможность обновления драйвера видеокарты. Это может указывать на проблему совместимости между вашим текущим драйвером графического процессора и процессами вашего процессора, что может привести к утечкам памяти.
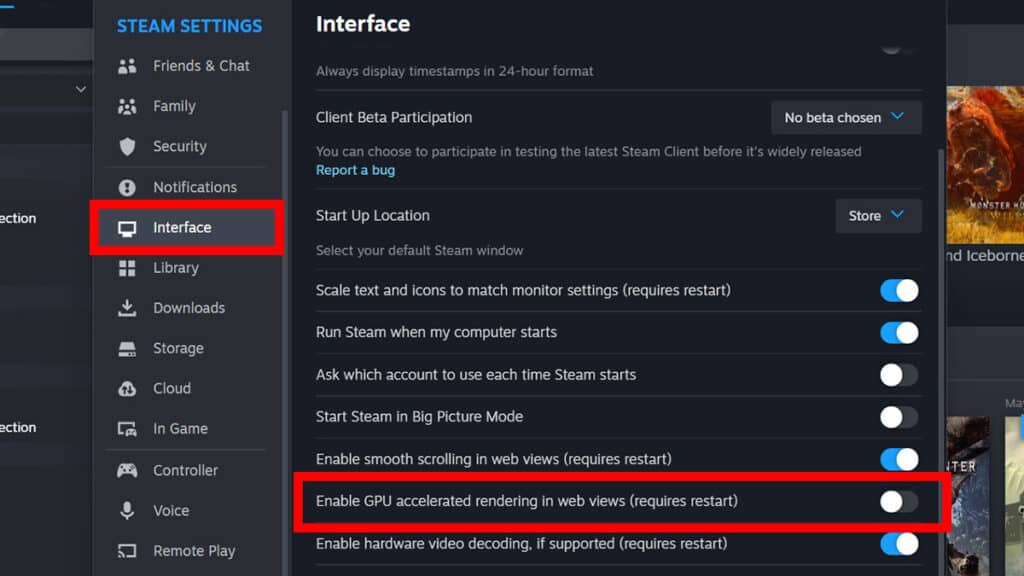
5. Перезапустите Steam с отключенной песочницей браузера.
Как заядлый пользователь веб-технологий, я не могу переоценить важность изолированной программной среды браузера – меры безопасности, которая защищает мой опыт просмотра. Эта функция создает отдельные среды для каждого экземпляра браузера, гарантируя, что они не мешают друг другу, а также обеспечивает надежную изоляцию локальных ресурсов на моем компьютере.
-no-cef-sandbox
запустите команду на ярлык Steam. Щелкните правой кнопкой мыши ярлык на рабочем столе, выберите «Свойства» и добавьте команду в поле «Цель». Это должно решить проблему с высоким использованием памяти веб-помощником клиента Steam.
Несмотря на это, работать в этом режиме в течение длительного времени не рекомендуется, поскольку он будет повторно активирован при следующем использовании приложения. Изоляция браузера Steam в песочнице гарантирует, что любые обнаруженные потенциальные эксплойты не нанесут вреда другим приложениям. Отключение песочницы следует выполнять только при устранении неполадок, характерных для самого браузера.
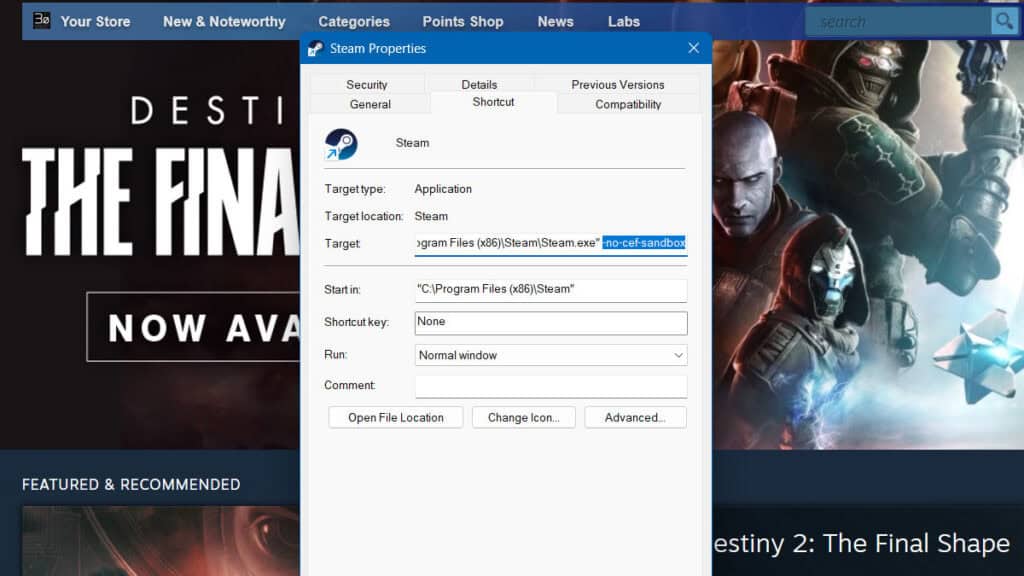
6. Перезапустите Steamwebhelper.exe.
Как геймер, я бы посоветовал попробовать: решение может быть найдено, если вы откроете диспетчер задач и вручную перезапустите steamwebhelper.exe. Это действие специально предназначено для элементов рендеринга Steam, что может просто решить проблему с чрезмерным потреблением памяти клиентским веб-помощником.
7. Запустите Steam только с разделом «Библиотека», чтобы исправить высокое использование памяти клиентом Webhelper.
Вот предложение для перефразирования на естественном и легко читаемом языке:
-no-browser +open steam://open/minigameslist
Вот предложение перефразировать данную команду более разговорным и естественным образом:
Методы, которыми я собираюсь поделиться, наверняка решат проблемы с потреблением памяти с помощью Steam Client Webhelper. Если вместо этого у вас возникнут проблемы с конкретными играми, у нас есть отдельное руководство по запросу возврата средств на широко используемой платформе Valve.
Смотрите также
- Какой лучший моб в Моб Контрол?
- Лучшие сборки Hero Tale — один для персонажей ближнего боя, один для персонажей дальнего боя.
- Лучшие сборки Legend of Mushroom для каждого класса
- Тир-лист Athena Blood Twins
- Как смотреть KPopped онлайн: смотрите все эпизоды музыкального конкурса на Apple TV+
- Roblox: Коды движения Island of Move (май 2024 г.)
- Второй сезон «Миротворца» воплощает идею Тайки Вайтити о оргии.
- Лучшие команды в Realms of Pixel — по одной на каждую стадию игры
- СТАЛКЕР 2: Обмани обманщика: руководство квеста
- Моддер пытается вернуть многопользовательские возможности в Project Zomboid Build 42
2024-06-06 15:28